
모두들 은행 어플 사용하고 계시죠? 스마트폰 사용자라면 누구나 은행 어플 하나씩은 설치하고 사용을 하고 계실텐데요. 스마트폰에서 은행 어플을 사용하시려면 당연히 공인인증서가 설치되어 있어야 합니다. 공인인증서는 은행 뿐만 아니라 보험, 증권 등 다양한 사용처가 있는데요. 오늘은 신한은행의 공인인증센터에 대해 소개를 해 드리겠습니다.
■ 신한은행 공인인증센터
신한은행 공인인증센터에 접속하기 위해서는 포털사이트에서 "신한은행 공인인증센터"라고 검색을 해주시면 됩니다. 또는 신한은행 홈페이제에서 공인인증센터 메뉴를 찾아서 접속을 하실 수도 있습니다. 신한은행 공인인증센터의 메인화면입니다. 공인인증서, 스마트폰 인증서복사, 휴대폰인증서 저장서비스, 공인인증서 발급확인증등의 메뉴가 있습니다.

메인화면 중앙에는 자주 사용하는 메뉴 4개가 안내되어 있습니다. 인증서발급/재발급, 타기관 공인인증서 등록/해제, 인증서 갱신, 인증서 관리의 메뉴입니다. 보통 공인인증서는 은행 한곳에서 발급 받아서 다른 은행에서 사용하기 위해서는 타기관 공인인증서 등록을 해주시면 됩니다.
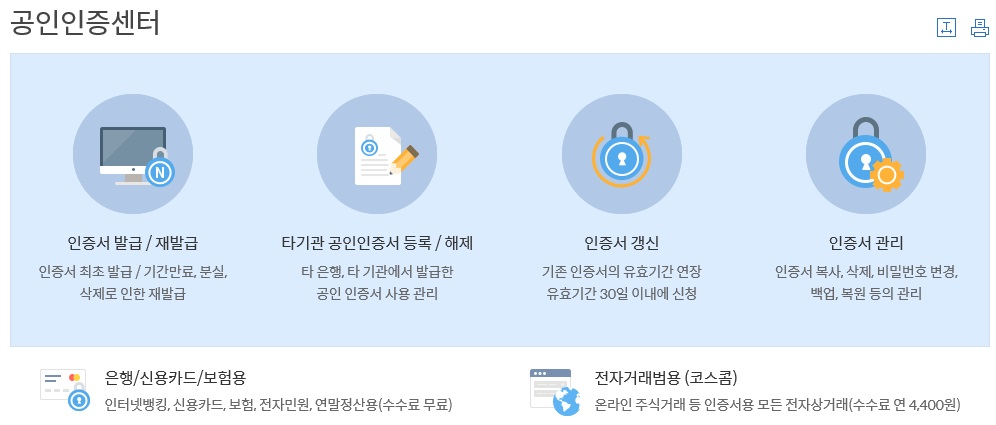
신한은행 공인인증센터에서 가장 많이 사용하는 메뉴는 바로 스마트폰 인증서 복사입니다. 스마트폰과 휴대기기 등에서 공인인증서를 사용하기 위해서는 홈페이지에서 발급받은 공인인증서를 복사해야하는데요. 스마튼폰 인증서 복사는 포스팅 아래에서 자세하고 소개해 드리겠습니다.

■ 신한은행 공인인증서 발급/재발급
인터넷뱅킹을 사용하기 위해서는 필수로 공인인증서가 있어야 합니다. 공인인증서는 해당 은행의 공인인증센터에서 발급이 가능합니다. 공인인증서는 무료로 발급되는 인증서와 유료로 발급되는 인증서가 있습니다.
- 무료 : 은행/신용카드/보험용
- 유료 : 4,400원(전자거래범용, 코스콤)
- 유료 : 4,400원(전자거래범용, 결제원)
하지만 대다수의 일반사용자는 무료로 발급되는 공인인증서를 발급하시면 됩니다. 공인인증서 발급과정은 1. 약관동의, 2, 정보입력, 3. 추가인증/정보확인 및 인증, 4. 인증서 암호 및 저장위치 선정, 5. 처리완료 순으로 진행이 됩니다.
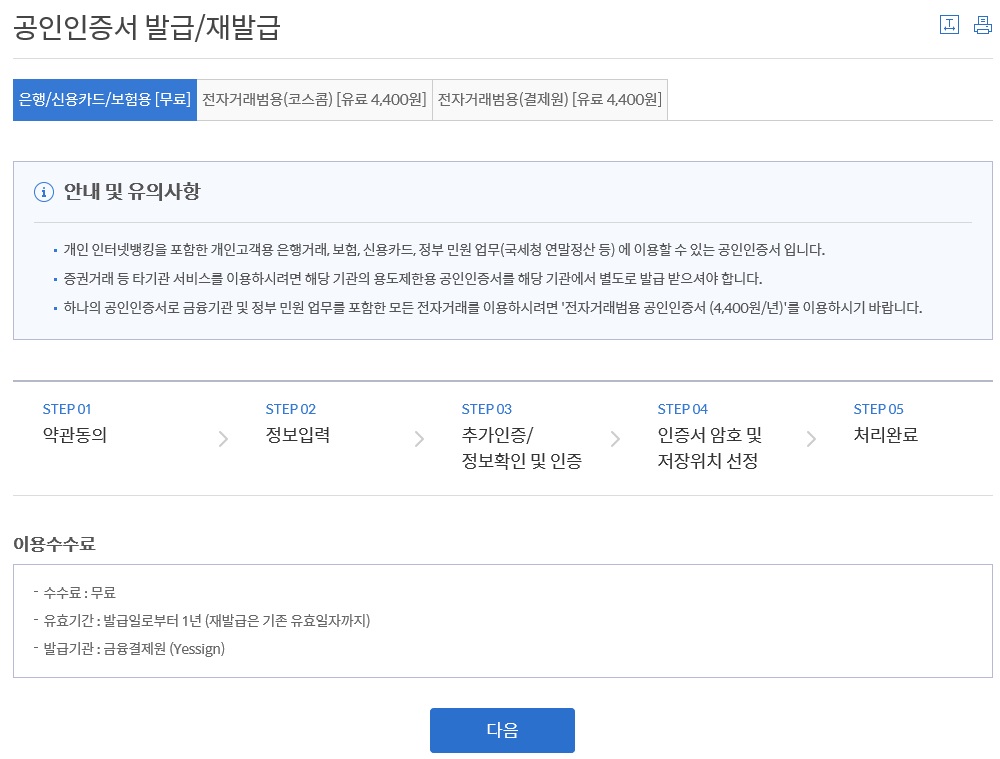
Step 1 : 약관동의
공인인증서 발급을 위한 각종 약관 동의 입니다. 약관은 필수로 클릭해서 확인하셔야 하며 동의를 해주셔야 다음으로 진행이 됩니다.
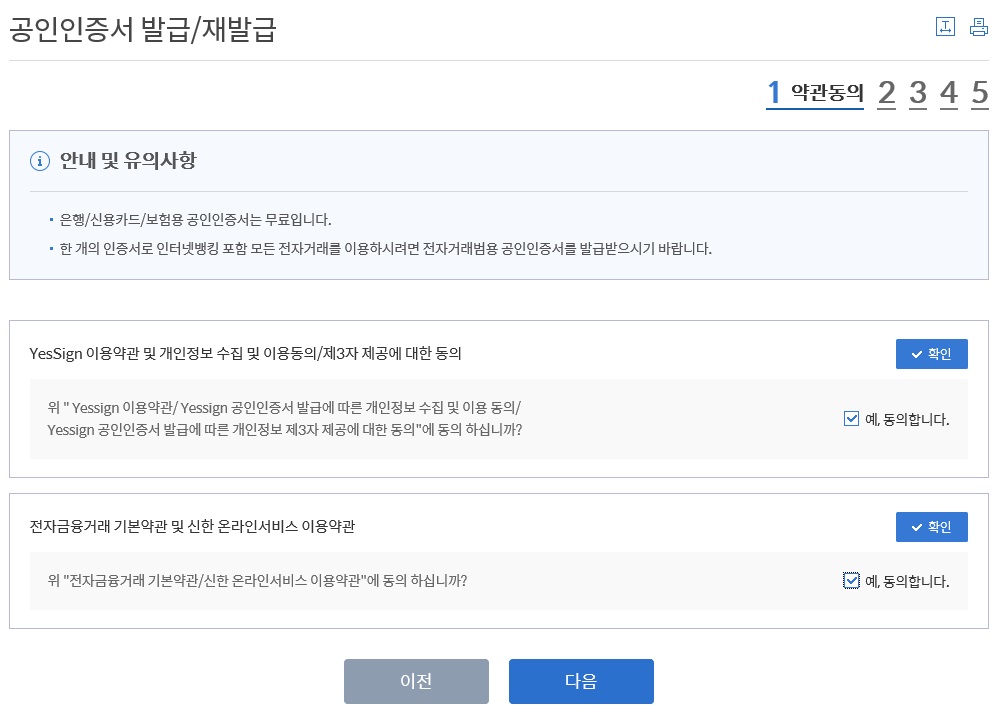
Step 2 : 정보입력
공인인증서를 발급받기 위한 정보입력입니다. 주민등록번호, 출금계좌번호, 계좌비밀번호의 3가지 정보를 입력해야 합니다. 계좌번호를 필수로 입력해야 하기 때문에 계좌번호를 모르시면 통장으로 확인을 해주셔야 합니다.
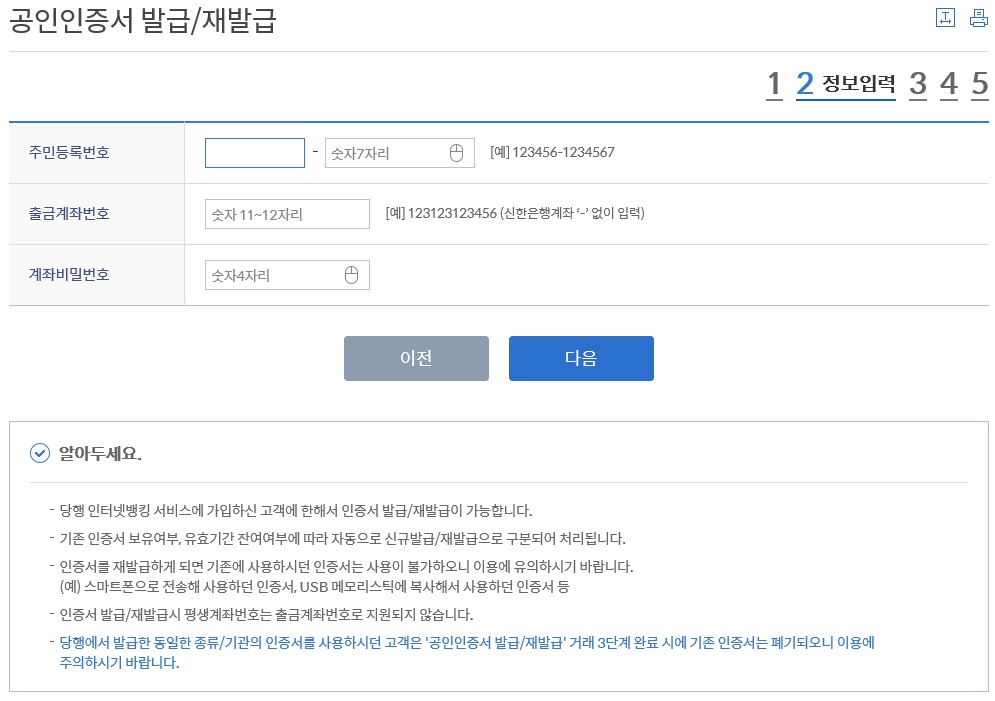
Step 3 : 정보확인 및 인증
공인인증서 발급을 위한 성명과 인증서 유효일자의 정보를 확인해 주시고 보안매체 정보입력을 해야 합니다. 보안매체는 최근 보안이 강화되었기 때문에 여러 인증절차가 있으니 이용하기 편하신 방법으로 인증을 해주시면 됩니다.
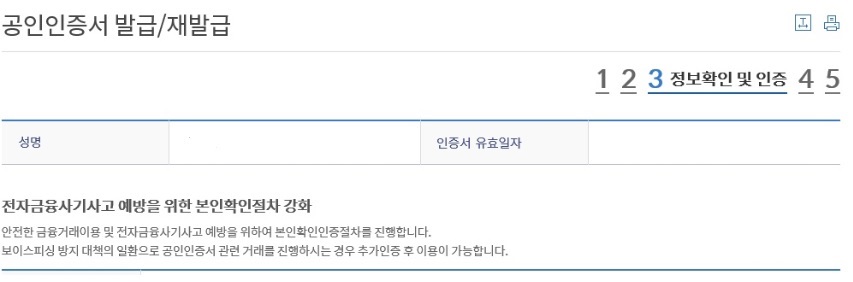
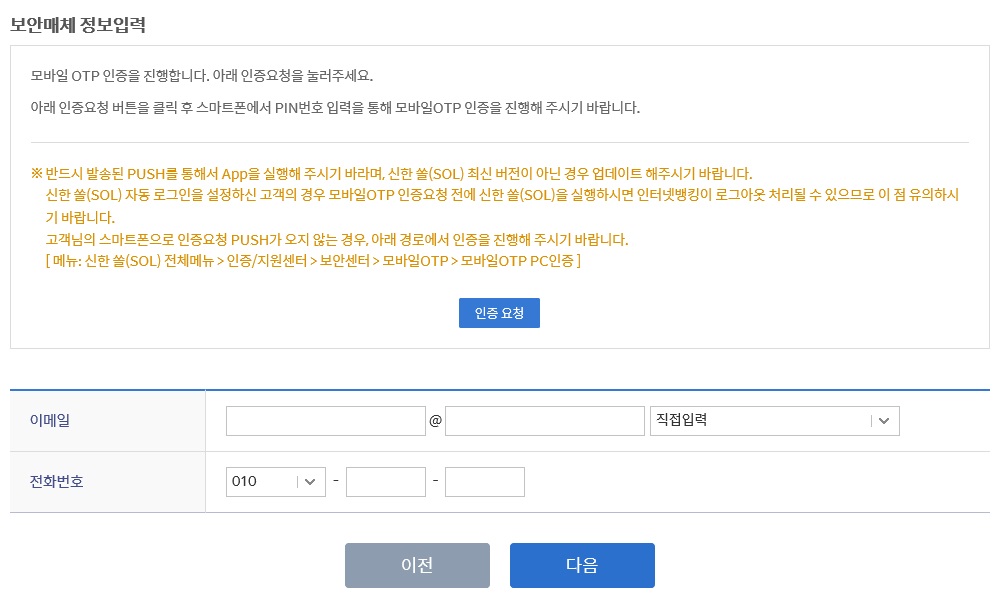
Step 4~5 : 인증서 위치 저장 및 발급완료
Step3까지 완료가 되었다면 공인인증서 발급은 거의 끝난 상태입니다. Step4에서는 발급된 공인인증서가 저장될 위치를 선택히 주시면됩니다. 개인용 컴퓨터이면 주로 하드디스크를 선택해주시면 되고, 보안에 신경이 쓰이신다면 다른 매체를 선택해 주시면 됩니다.
■ 스마트폰 인증서 복사
공인인증센터에서 가장 많이 이용하는 메뉴가 바로 스마트폰 공인인증서 복사입니다. 공인인증서는 1곳에서만 발급이 가능하기 때문에 다른 기기에서 사용하려면 추가발급이 아닌 기존에 발급받은 인증서를 복사해서 사용을 해야 합니다. 스마트폰 인증서 복사는 총 4가지의 방법이 있습니다.
1. PC → 스마트폰(어플)인증서 복사
Step 1 : 개인컴퓨터, 신한은행 공인인증서센터 홈페이지 메뉴에서 "스마트폰 인증서복사"를 클릭합니다. (아래의 PC → 스마트폰인증서 복사)
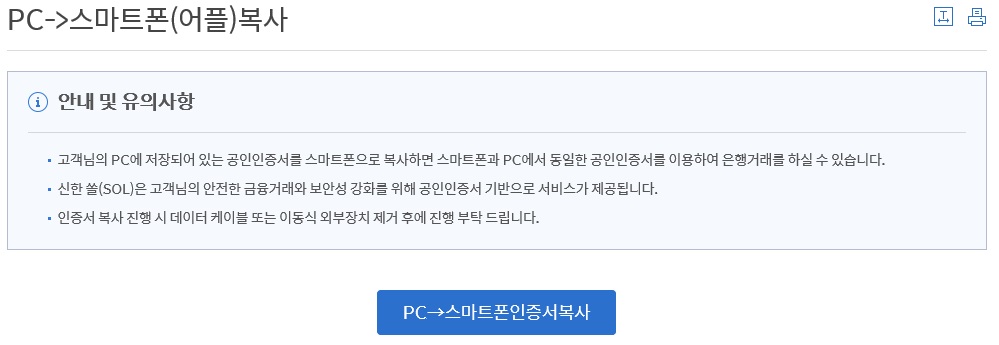

Step 2 : 스마트폰, 스마트폰에서 신한 쏠(SOL) 실행 > 쏠(SOL)화면의 우측상단에서 "전체메뉴 >인증/보안 > 공인인증서 > 인증서 복사 > PC → 휴대폰복사" 순으로 진행을 합니다.
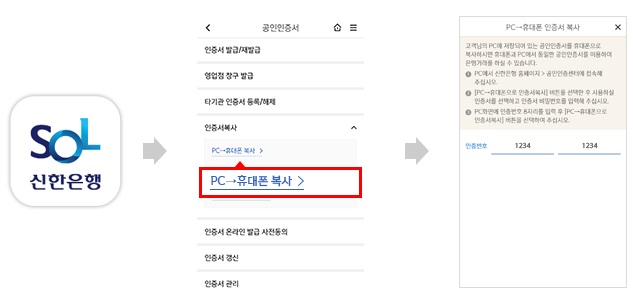
Step 3 : 개인컴퓨터, 스마트폰에 표시된 8자리 인증번호를 입력한 다음에 확인버튼을 클릭합니다.

Step 4 : 스마트폰, 스마트폰에서 "PC에서 스마트폰으로 인증서 복사 성공"안내 문구가 나타나면 공인인증서 복사가 완료된 것입니다.
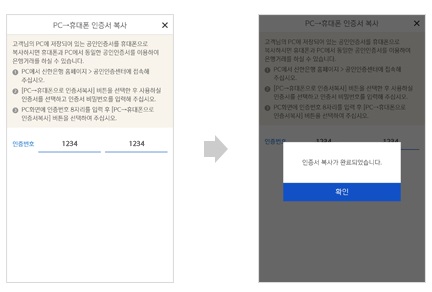
2. 스마트폰(어플) → PC 복사
스마트폰에서 PC로 공인인증서를 복사하는 방법 안내입니다.
Step 1 : 개인컴퓨터, 홈페이지에서 아래의 스마트폰 → PC 인증서복사 메뉴를 클릭합니다.

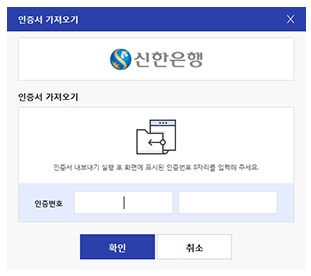
Step 2 : 스마트폰, 스마트폰에서 신한 쏠(SOL)을 실행한 다음, 쏠화면의 우측상단의 "전체메뉴(세줄) 선택 > 인증/보안 > 공인인증서 > 인증서복사 > 휴대폰 → PC 복사" 순으로 선택을 합니다.
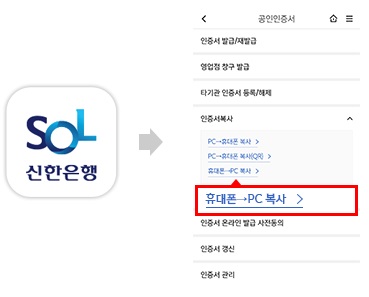
Step 3 : 스마트폰, 스마트폰에서 PC로 "복사할 인증서를 선택 > 인증서 비밀번호 입력 > 8자리 인증번호 확인" 순으로 진행합니다.
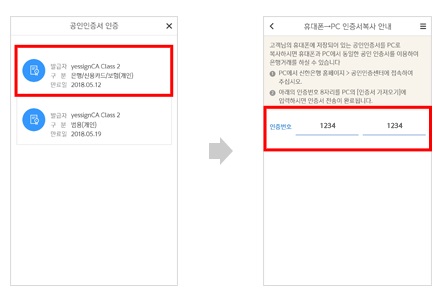
Step 4 : 개인컴퓨터, 스마트폰에서 확인한 8자리 인증번호를 PC에 입력한 후에 확인을 클릭합니다.
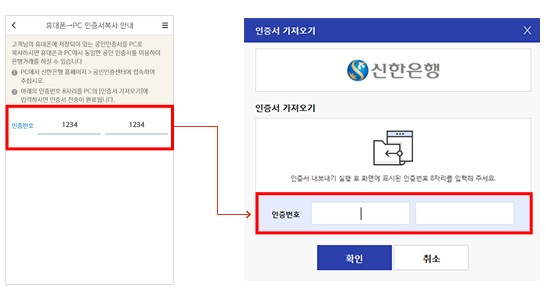
Step 5 : 개인컴퓨터, 공인인증서가 저장될 저장매체를 선택 후 인증서 비밀번호 입력 및 인증서 복사하기를 완료합니다.

Step 6 : 스마트폰, 스마트폰에서 PC로 인증서 복사하기 성공 안내 문구가 나타나면 인증서 복사가 완료되었습니다.
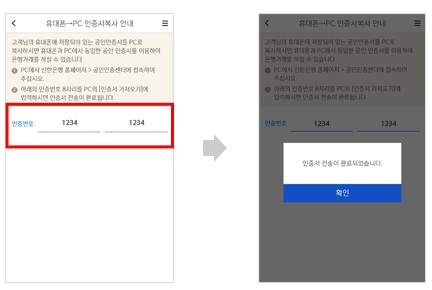
3. 간편(QR)복사
QR코드를 활용하여 간편하게 인증서를 복사하는 방법입니다.
Step 1 : 개인컴퓨터, 안전한 금융거래이용을 위해 QR 인증서 복사 프로그램을 설치한후 인증서 간편복사 버튼을 클릭합니다.

Step 2 : 스마트폰, 스마트폰에서 신한 쏠(SOL) 실행 > 쏠(SOL)화면의 우측상단에서 "전체메뉴 >인증/보안 > 공인인증서 > 인증서 복사 > PC → 휴대폰복사" 순으로 진행을 합니다.
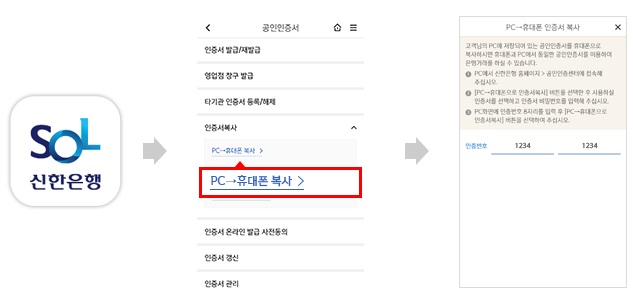
Step 3 : 신한 쏠(SOL)상의 "PC → 휴대폰복사" 선택 후 나오는 QR인식기로 QR코드를 스캔하여 공인인증서 복사를 완료하시면 됩니다.
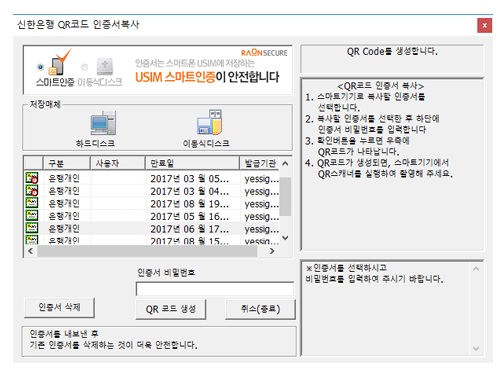
4. 기기(브라우저)간 복사
Step 1 : 내보내기를 할 기기에서 아래의 인증서 내보내기 버튼을 클릭한 다음 인증서 저장위치를 선택하고 인증서를 선택한 후에 해당 인증서의 암호를 정확하게 입력한 다음 확인 버튼을 클릭합니다.
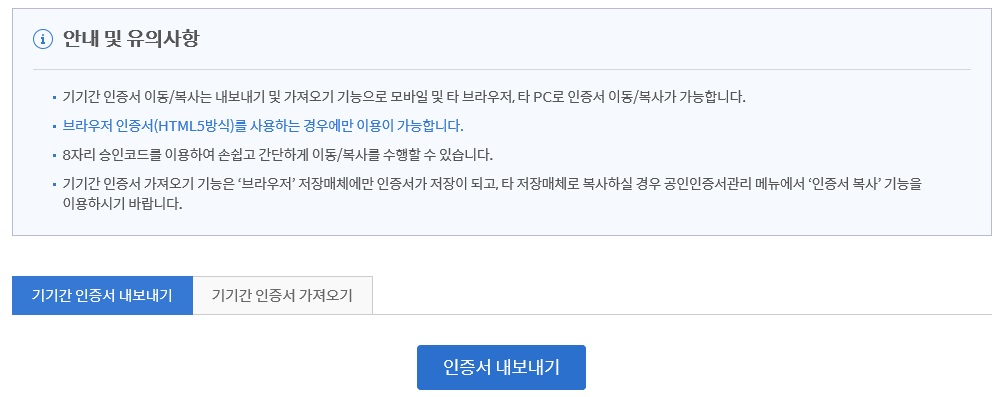
Step 2 : 인증번호 숫자를 인증서 가져오기르 할 기기에 입력한 후에 해당 인증서의 암호를 입력한 다음에 완료하시면 됩니다.
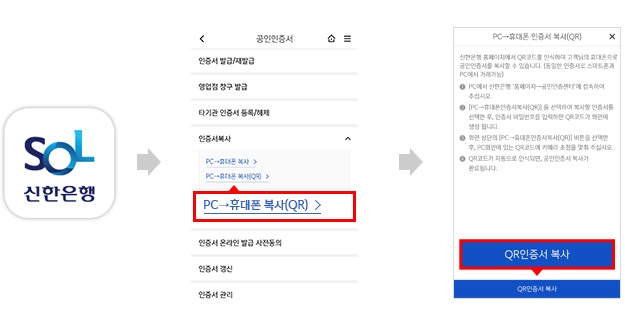
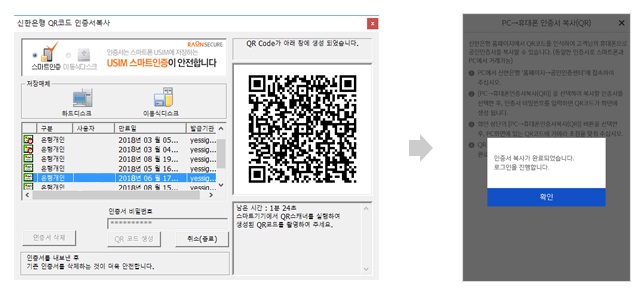

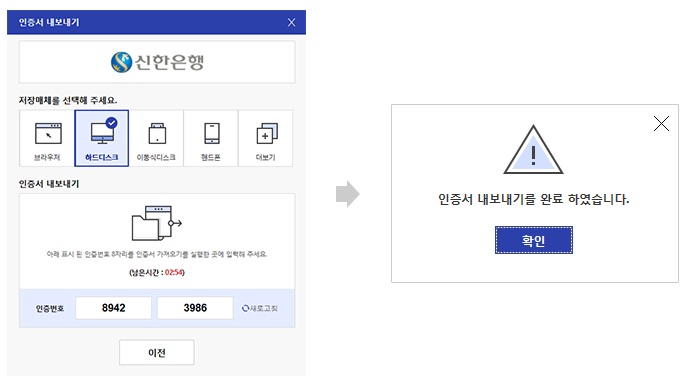
이상으로 공인인증센터에서 공인인증서 발급과 인증서 복사에 대해 알아보았습니다. 도움이 되셨다면 좋겠습니다.
'기타 정보' 카테고리의 다른 글
| 쿠쿠정수기 고객센터 전화번호 및 안내 (0) | 2020.03.21 |
|---|---|
| 피자알볼로 메뉴와 가격 추천메뉴 알아보기(최신) (0) | 2020.03.20 |
| 피자헛 메뉴와 가격 추천메뉴 알아보기(최신) (0) | 2020.03.17 |
| 삼성증권 해외주식 수수료 알아보기 (0) | 2020.03.16 |
| 아기성장발달계산기 바로가기 (0) | 2020.03.15 |